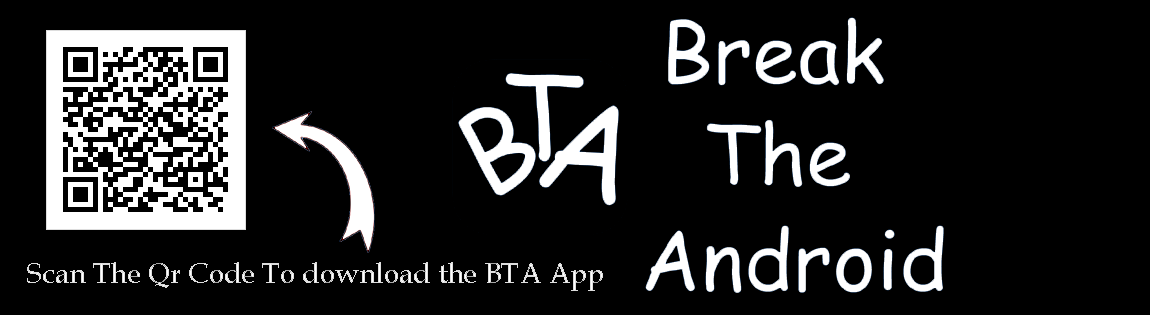So friends we welcome you for the tutorials of HTC CHACHA and we can able to install custom recoverys os cwm....
I have spent 4 hours today attempting to get root on my HTC Chacha. I’ve spent many more hours in the past trying this, too, and today I finally got it.
I have spent 4 hours today attempting to get root on my HTC Chacha. I’ve spent many more hours in the past trying this, too, and today I finally got it.
The most important move in all of this is getting into the bootloader. Firstly you must turn fastboot off – and this is done through the normal OS – by selecting Menu->Settings->Power->Fastboot (ensure this is unticked). To get into the bootloader, from now on, do this – power off the phone. Next, hold down the “volume down” button while pressing the power button. You will get a boot screen that looks like the following:
You will note that my phone (bought from Amazon in the UK) has S-On.
I tried everything I could think of. I downloaded a goldcard making application but could never make it work. Nothing was successful until I found this post: http://www.computertechplace.com/unlock-and-root-htc-chacha/.
In case it is deleted I will reproduce parts of it here as it was exactly what I went through to unlock and root my phone.
Backing Up
Needless to say you should back up your phone. Why? Because the next stage will result in your phone being wiped and returned to factory default stage. I didn’t realise this and lost all my data. You can be smarter than me.
Follow HTC’s Bootloader Unlock Steps
Go to http://htcdev.com/bootloader/. You will have to register an account on the website with an e-mail address, username, and password. Next – you choose the device type you want to unlock.
Follow the instructions. It will start with (probably) flashing a new version of HBOOT onto your phone.
I had a problem with this as the application would fail to connect to the bootloader from Windows 7 64-bit. The solution to this was found at http://community.htc.com/na/htc-forums/android/f/17/p/2467/9719.aspx and required one to go to the start button, type “Device Manager”<enter>, under Other Devices there was an “Android Device” – right click on that and select “Update Driver Software…”, select “Browse my computer for driver software”, select “Let me pick from a list of device drivers on my computer”, and select “My HTC”, click “Next”. Now re-run the HTC HBOOT application again.
After a successful HBOOT upgrade the boot screen looks like this:
Just continue following the instructions given. Eventually you’ll receive an e-mail with a key to use in the process.
If you successfully follow the instructions you’ll end up with a bootloader screen that looks like the following:
Getting Root
Now you need to get root. To do this you can use something called “ZergRush” (apparently named after the game Starcraft). This gets temporary root on the phone which is used to then install “su”. I downloaded a first version which didn’t have the necessary zergRush utility. I then found the one I needed and here is a magnet (torrent) link
magnet:?xt=urn:btih:F8E51F8557F49C26A76B191F04763CAC1F33AED6&dn=DooMLoRD_v4_ROOT-zergRush-busybox-su.zip&tr=udp%3a//tracker.openbittorrent.com%3a80/announce link to DooMLoRD_v4_ROOT-zergRush-busybox-su.zip. It was a matter of extracting the zip and running the batch file (although I did each step manually).Putting ClockworkMod Recovery On
I had to put the clockworkmod recovery application on manually. The ClockworkMod application can be installed from the Marketplace but it won’t install the recovery part because the Chacha isn’t a recognised device. You can install it manually and to do so you need to obtain PH06img.zip from somewhere (I got it from a link from this postwhich linked to http://hotfile.com/dl/141532628/1438b2d/PH06img.zip.html. However I suggest you try this
magnet:?xt=urn:btih:1CDE3E990246F017B9148FF1D97DB3F3A2D1B658&dn=PH06img.zip&tr=udp%3a//tracker.openbittorrent.com%3a80/announcetorrent magnet link.One you have this zip file you need to extract “recover.img” from it. Then put your phone into the bootloader, select “fastboot”, and plug in the USB cable.
Next run the following command from your Android SDK toolkit:
fastboot flash recovery c:\temp\recovery.img (or wherever you put the recovery.img file).All done! You can now get into clockworkmod recovery!
CyanogenMod 7.2.0
Next I visited the xdadevelopers thread on mods for the HTC ChaCha. I downloaded the CyanogenMod mod (release number 20120201-0150) and copied it to my sdcard root – then restarted in clockworkmod recovery (making a backup first, of course) and installed CyanogenMod. I also downloaded the google apps from the same forum thread – and used clockworkmod recovery to install this zip file, too.
Finally! A dialer that doesn’t crash my phone! That’s the second time I had to move to CyanogenMod to escape HTC’s atrocious and dysfunctional software development (on the Desire Z the messaging service took minutes to send messages, on the ChaCha the dialer would always crash).
Links
I almost wish I found these earlier:
Thanks
Thanks to: http://kindredcone.com/2012/04/26/how-to-root-htc-chacha-install-custom-recovery-guide/ who have liked this article so much they are re-using the images of my phone.
I’m pleased that by going to the effort of documenting what I did I am making life a little bit easier for others.
Update 2012-07-30
I’m now using CyanogenMod ROM build from 2012-07-24 which is available at (torrent) magnet link
magnet:?xt=urn:btih:825E19D3E67E6630CB2C5D604E748131B6BE0F61&dn=CM-chacha-7.2-20120724-1056.zip. It’s also available from the link at the xda-developers thread. The below screenshot shows the Settings -> About Phone screen for this ROM.