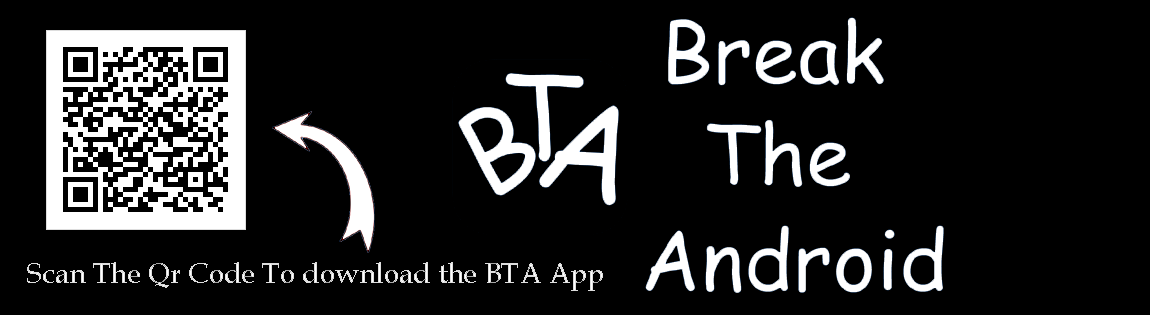HOW TO ROOT SAMSUNG GALAXY ACE
AND UPDATE FOR ICS

If you own a Samsung Galaxy Ace S5830 running on Android 2.3.5 Gingerbread DDKQ5 or DDKQ6 version, you can now easily root your device. If you are unsure what version your phone is running, you can verify by heading to Settings > About Phone > Firmware Version, in which you can find valuable information on what type of firmware version your device has.
What is Rooting?
For those of you who are not familiar with rooting, it is like jailbreaking your phone to support neat new features normally not found on a smartphone. There are many benefits you can have once you gain root access on your device. For example, you can make your phone run faster, install custom ROMs, and install (sideload) applications from third-party sources.
Along with great functionalities and features rooting has to offer, it also has some downsides. Once you root your device, you are also (possibly) voiding its warranty. Although, there is usually the option of unrooting your device by updating it with a stock ROM. Overall, rooting can be a win-win situation.
Prerequisites
- Just in case your phone data, call log, text messages, and media files get erased in the process, you need to backup those files as a precautionary measure.
- In order for the rooting process to begin, it is highly suggested that you need to at least charge your phone to 60%.
- You also need to enable USB Debugging on your phone. This can be enabled by heading to Settings > Applications > Development > USB Debugging.
- Lastly, close all potentially conflicting applications on your computer such as antivirus software, Samsung Kies PC Suite, and firewall software as they tend to disrupt or block the rooting process. If you do have other unnecessary applications that cause your phone delays, you should uninstall them or remove them as well.
Once the necessary preparations have been done, you are now ready to proceed to the rooting instructions.
Rooting Instructions
- Download the latest Galaxy ACE Rooting Package to your computer. Get the file here(about 925 KB).
- Connect your phone to your computer via USB cable.
- Copy the downloaded ZIP file to your phone’s SD card without renaming or modifying the file.
- Reboot into recovery mode. Turn off your phone. Then, simultaneously press and hold the Volume Up + OK button, and press the Power button.
- Your phone will boot to the recovery mode screen. From here, choose “Install zip from SD Card” and select “Choose Zip from SD”.
- Using the Volume Up and Volume Down keys, locate the ZIP file that you just copied to your SD card (the one named “upd_1.zip”). Press the Power button to select it.
- Wait for about 5 – 10 minutes for the rooting process to finish.
- Once the rooting process is done, your phone will automatically reboot. If it fails to do so, head back to the main menu by selecting “++++ Go Back ++++” and select “Reboot System Now” to manually reboot your phone.
Congratulations! You have successfully rooted your Samsung Galaxy Ace. You can now enjoy the benefits of having a rooted device.
VIDEO TUTORIAL TO ROOT UR MOBILE
NOW how to Install Android 4.0.4 ICS Update on Samsung Galaxy ACE S5830 with CyanogenMod 9 Firmware Rom. We have good news for Samsung Galaxy Ace S5830 users, now you can install Android 4.0 Ice Scream Sandwich ICS OS on Galaxy Ace with the help of flashing the software. Already Samsung stated that there is no ICS update for Galaxy Ace due to low hardware specifications. So Its very excitement that Cyanogen Mod 9 will give you maximum potential that you can enjoy a lot and able to see hidden settings in your phone. You can do that all steps with given steps, its so easy. if you have any error or confuses then you comment below and we will solve your problems. Below you can see the phone status from which firmware and kernel it was running and how much ram will be going to be use in this ROM.
Its previews version have some bugs and errors so that all bugs and errors are solved in this version. (i.e Camera was not working in old ROM) and one more think is important that is this ROM can be installed only on rooted devices.
Before the Update your Device, first note that your device your device should be already rooted. then you will also need to wipe data so that your new unofficial CyanogenMod Mode 9 based ICS Beta 8 firmware install easily. Now you can upgrade your device to ICS if you need any help then just use our comments area. we will always help you.
Features of CyanogenMod 9 ROM
With this ROM you can enjoy new futures like boot, GSM (phone/messages/GPRS/EDGE/3G), Wi-Fi, Bluetooth, HW Acceleration (full), Sound, Headphones, GPS. All sensors like (proximity, rotation etc), Cyanogen Mod settings (not all, it’s not fully merged by CyanogenMod team, not my fault), Market (now you can download all apps available for Gio with GB), Fixed animations (now it looks so good), Facebook sync, Buttons backlight, GMail fully works, Browser fully works, ICS keyboard Games.
Update Galaxy ACE S5830 to CyanogenMod 9
Update Galaxy ACE S5830 to CyanogenMod 9
ClockWorkMod is a must have tool for any geek with an android device. CWM is a recovery tool for android phone which gives you options to install, recover android firmwares. Lets discuss how to install CWM ClockWorkMod on Samsung Galaxy Ace S5830.
Prerequisites
recovery-clockwork-5.0.2.6-galaxyace-fix.zip ! Download link
How to install CWN ClockworkMod on Galaxy Ace S5830
- Copy recovery-clockwork-5.0.2.6-galaxyace-fix.zip on SDcard
- Completely switch off the phone
- Reboot by pressing Home+Power button and then release only the power button
- Now goto apply update from sdcard >> then select the recovery-clockwork-5.0.2.6-galaxyace-fix.zip
- That`s it... After the process completed reboot your phone.
Now you will have ClockWorkMod(CWM) on your phone. Next time when you Reboot by pressing Home+Power button your phone will go to ClockWorkMod(CWM).
** Links updated for new CWM 5 **
Video Guide YouTube Link
Step 1. Download the zip file for the ICS CM9 from here. Click Download. The file name should be the Samsung-Galaxy-Ace-ICS-CM9-Beta-8.zip file which was 125mb file size. Click Download and save it on your PC.
Step 2. Now connect the smartphone to your computer and then move the above firmware zip on the phone’s SDcard. Now disconnect the device from the PC and then proceed and power off the phone.
Step 3 Enter into recovery mode by pressing and holding the menu center button and power button together. In case it boots into normal mode, then you should repeat the action. Remember that this should be done when the phone is OFF.
Step 4 When Clockmod Recovery shows it main screen you need to select the option that says ‘install zip from sdcard’ and then ‘choose zip from sdcard’. Select the zip file you’ve moved at step 2 and then confirm the installation of the new firmware files.
Step 5 When the update is complete you need to get back to the main recovery menu and select ‘reboot system now’. Please note that your phone will perform its first boot with the new custom ROM. Also, this might take a while before loading all the apps and the Android ICS home screen.
However, in case the first boot take too long to load it means that something went wrong and you will need to repeat all the above steps.
That’s it, you have installed CyanogenMod 9 with Android 4.0.3 ICS on your Samsung Galaxy Ace S5830. If you have any problems on this rom comment here we will find solution for your problem.